AliveColors bietet eine große Auswahl an Effekten. Dieses Tutorial zeigt, wie Sie ein Porträtfoto in wenigen einfachen Schritten mit dem Hochpass-Effekt verbessern können. Wir werden den Effekt zweimal anwenden, um eine vollständige Bildbearbeitung durchzuführen, die Schärfe ausgewählter Kanten zu verbessern und bestimmte Bereiche zu glätten.


(fahren Sie mit der Maus über das Bild, um das Originalbild zu sehen)
Öffnen Sie ein Foto in AliveColors.
Erstellen Sie zwei Kopien der Hintergrundebene, indem Sie mit der rechten Maustaste darauf klicken und im Kontextmenü die Option Duplizieren auswählen.
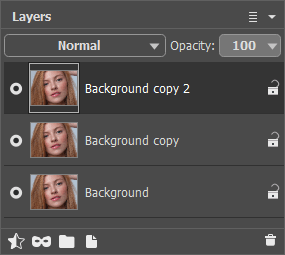 Ebenen-Bedienfeld
Ebenen-Bedienfeld
Wählen Sie die obere Ebene aus und rufen Sie den Hochpass-Effekt auf. Passen Sie den Wert des Radius-Parameters so an, dass nur dünne Kanten sichtbar sind.
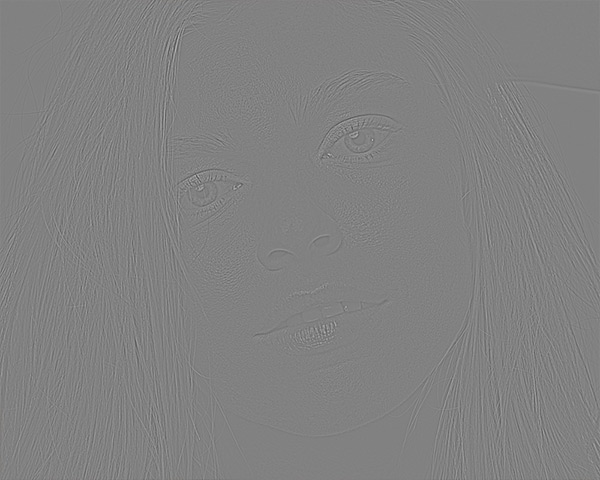 Hochpass-Effekt
Hochpass-Effekt
Im Ebenen-Bedienfeld ändern Sie die Füllmethode der verarbeiteten Ebene in Ineinanderkopieren, um die Kanten zu schärfen.
 Kanten schärfen
Kanten schärfen
Schalten Sie die Sichtbarkeit der oberen Ebene aus und wechseln Sie zur unteren Ebene.
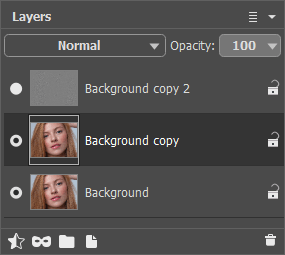 Ebenen-Bedienfeld
Ebenen-Bedienfeld
Rufen Sie den Hochpass-Effekt erneut auf. Erhöhen Sie den Wert des Radius-Parameters. Diesmal müssen Sie einen höheren Wert einstellen, um einen intensiven Effekt zu erzielen.
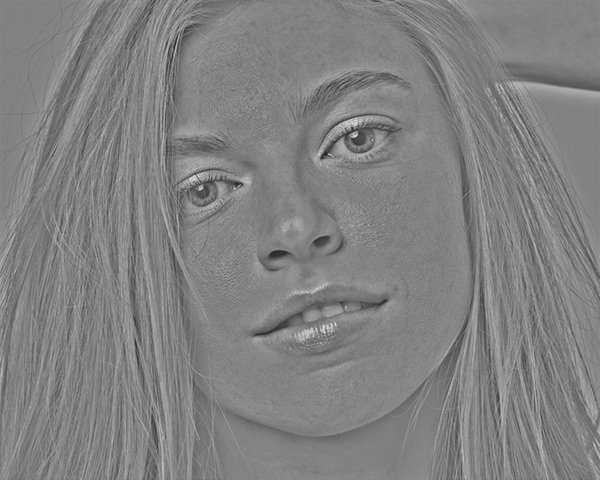 Hochpass-Effekt
Hochpass-Effekt
Invertieren Sie das Ergebnis (Befehl Bild -> Korrektur -> Umkehren).
Ändern Sie die Füllmethode in Weiches Licht, um die Haut im Porträt zu verbessern.
 Geglättetes Foto
Geglättetes Foto
Fügen Sie eine Ebenenmaske hinzu (Schaltfläche  im Ebenen-Bedienfeld). Wählen Sie in der Werkzeugpalette den Farbpinsel aus und malen Sie über die Stellen, die Sie schärfen möchten (Augen und Lippen), mit Schwarz auf der Maske.
im Ebenen-Bedienfeld). Wählen Sie in der Werkzeugpalette den Farbpinsel aus und malen Sie über die Stellen, die Sie schärfen möchten (Augen und Lippen), mit Schwarz auf der Maske.
 Maske hinzufügen
Maske hinzufügen
Aktivieren Sie die Sichtbarkeit der oberen Ebene.
Das Ergebnis dieses Vorgangs ist das Porträt eines Mädchens mit glatter Haut und klar definierten Gesichtszügen.
