Im Navigator-Fenster kann man das Bild skalieren. Der Rahmen zeigt den Bereich des Bildes, der im Bildfenster angezeigt wird. Wenn Sie den Rahmen über das Bild verschieben, ändert sich der sichtbare Bereich im Bildfenster. Um den Rahmen zu verschieben, bringen Sie den Cursor in den Rahmen hinein, drücken die linke Maustaste und diese gedrückt haltend, ziehen Sie den Rahmen.
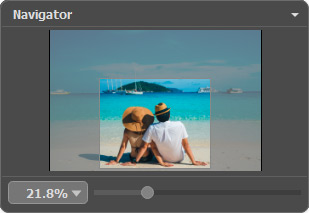
Außerdem ist es möglich, das Bild im Bildfenster zu scrollen, indem Sie die Leertaste auf der Tastatur drücken und das Bild mit der linken Maustaste ziehen. Benutzen Sie das Mausrad, um das Bild nach oben und nach unten zu verschieben; wenn die Strg-Taste (⌘ auf Mac) gedrückt wird, wird das Bild nach links oder nach rechts verschoben; wenn die Alt-Taste (Option auf Mac) gedrückt wird, kann man das Bild skalieren. Mit einem Rechtsklick auf die Bildlaufleiste kann man das Menü Schnellnavigation öffnen.
Verwenden Sie den Schieberegler, um das Bild im Bildfenster zu skalieren. Wenn Sie den Schieberegler nach rechts bewegen, wird der Bildmaßstab vergrößert. Wenn Sie ihn nach links verschieben, verringert sich der Bildmaßstab.
Sie können auch einen Wert in das Feld eingeben und die Eingabetaste drücken (Return unter Mac). Häufig verwendete Werte werden im Drop-down-Menü angezeigt.
Häufig benutzte Presets werden im Menü Bild -> Skalierung aufgelistet:
Originalgröße (Strg+1 auf Windows, ⌘+1 auf Mac) - das Bild wird in Originalgröße (100%) angezeigt;
Ans Fenster anpassen (Strg+0 auf Windows, ⌘+0 auf Mac) - das Bild wird soweit vergrößert, dass es gerade noch vollständig in das Bildfenster passt;
An Breite anpassen (Alt+→ auf Windows, Option+→ auf Mac) - das Bild wird auf Fensterbreite skaliert;
An Höhe anpassen (Alt+↓ auf Windows, Option+↓ auf Mac) - das Bild wird auf Fensterhöhe skaliert;
Fenster füllen - das Bild wird so skaliert, dass es das Bildfenster komplett ausfüllt.
Um ein Bild zu vergrößern, verwenden Sie den Menübefehl Bild -> Einzoomen oder die Tastaturkürzel + und Strg++ (⌘++ unter Mac). Um ein Bild zu verkleinern, verwenden Sie den Befehl Bild -> Auszoomen oder die Tastenkombinationen - und Strg+- (⌘+- unter Mac).
Sie können das Navigator-Bedienfeld frei bewegen, mit anderen Bedienfeldern kombinieren, skalieren sowie ein- oder ausblenden. Die Verbindungsstelle wird blau markiert.
