AliveColors bietet eine Vielzahl von Bildstilisierungsoptionen und -werkzeugen. In diesem Tutorial wird beschrieben, wie Sie ein von Andy Warhol inspiriertes Pop-Art-Porträt erstellen können.
 Pop-Art-Porträt
Pop-Art-Porträt
Öffnen Sie ein Porträtfoto im AliveColors-Bildeditor.
 Originalbild
Originalbild
Wählen Sie in der Werkzeugpalette eines der Auswahlwerkzeuge (z. B. Freie Auswahl  ) aus und stellen Sie eine Person vom Hintergrund frei.
) aus und stellen Sie eine Person vom Hintergrund frei.
Kopieren Sie den ausgewählten Bereich in eine neue Ebene (Strg+J-Tastenkombination) und deaktivieren Sie die Sichtbarkeit der Hintergrundebene.
 Hintergrund entfernen
Hintergrund entfernen
Wenden Sie die Schwellenwert-Korrektur auf die Ebene an.
Bei Bedarf können Sie das resultierende Schwarzweißbild mit dem Farbpinsel  bearbeiten.
bearbeiten.
 Schwellenwert-Korrektur anwenden
Schwellenwert-Korrektur anwenden
Aktivieren Sie den Modus Transparente Pixel sperren  für die Ebene, damit nachfolgende Aktionen den Bereich außerhalb des Porträts nicht beeinflussen.
für die Ebene, damit nachfolgende Aktionen den Bereich außerhalb des Porträts nicht beeinflussen.
Wählen Sie mit einem beliebigen Auswahlwerkzeug Haare im Porträt aus. Aktivieren Sie den Farbpinsel  , wählen Sie das Preset Hard Round Brush aus, wechseln Sie die Füllmethode auf Multiplizieren und füllen Sie den ausgewählten Bereich mit der gewünschten Farbe aus.
, wählen Sie das Preset Hard Round Brush aus, wechseln Sie die Füllmethode auf Multiplizieren und füllen Sie den ausgewählten Bereich mit der gewünschten Farbe aus.
 Haare färben
Haare färben
Färben Sie auf ähnliche Weise den Rest des Porträts ein: Lippen, Haut, Kleidung usw.
 Farbiges Porträt
Farbiges Porträt
Optional können Sie dem Porträt mit dem Kontur-Ebeneneffekt einen Farbumriss hinzufügen.
Erstellen Sie einen farbigen Hintergrund. Erstellen Sie dazu eine neue Rasterebene unter der Porträtebene und füllen Sie sie mit dem Füllwerkzeug-Werkzeug  aus.
aus.
 Farbiger Hintergrund
Farbiger Hintergrund
Fügen Sie das Porträt und den farbigen Hintergrund zusammen. Wählen Sie im Ebenen-Bedienfeld bei gedrückter Strg-Taste beide Ebenen aus und drücken Sie dann Strg+E.
Erhöhen Sie die Leinwandgröße (Bild -> Größe der Arbeitsfläche...). Passen Sie die Parameter wie folgt an.
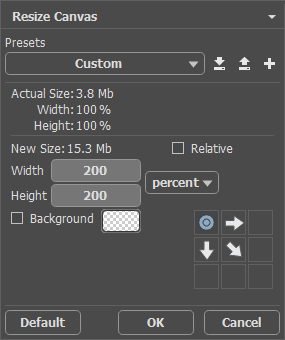 Größe der Arbeitsfläche ändern
Größe der Arbeitsfläche ändern
Erstellen Sie drei Kopien der Porträtebene und platzieren Sie sie an den Ecken der Leinwand, um das folgende Ergebnis zu erhalten:
 Vier identische Porträts
Vier identische Porträts
Ändern Sie die Farben für jede Ebenenkopie mithilfe der Farbton-/Sättigung-Korrektur. So entsteht ein eigenes und individuelles Poster im Stil von Andy Warhol!
 Pop-Art-Porträt im Stil von Andy Warhol
Pop-Art-Porträt im Stil von Andy Warhol
